Win11系统保留了win10系统推送更新的传统,每当我们使用电脑时就会弹出自动更新的提示,但是有不少小伙伴并不喜欢频繁的更新,因此想要关闭win11的自动更新,但是却不知道如何将其关闭。那么,如何彻底关闭Win11自动更新呢?你可以根据下面的方法,选择最符合你的那一种!
通过Windows设置停止更新
1.使用“Win+I”键打开Windows设置。
2.选择“更新和安全”>“Windows更新”,在右侧详细信息页面找到暂停更新并选择“延长1周”。这样你可以在接下来的1周都暂时停止Windows的更新。这里可供选择的只有几个选项,只能延迟更新时间,过期后需要重新再来设置。

利用本地服务来停止更新
1.按住键盘“Win+R”键打开“运行”窗口,输入“services.msc”并按“回车”,这样可以打开服务界面。
2.在页面的右侧列表中找到“Windows Update”或者“Windows 更新”,双击进入详细属性页面。将启动类型设定为“禁用”,服务状态改为“已停止”,然后点击应用和确定,保存后即可停止Windows自动更新。

通过组策略停止更新
1.使用“Win+R”键打开“运行”,输入“gpedit.msc”并按“回车”,打开本地组策略编辑器,找到并进入以下路径:
本地计算机策略>计算机配置>管理模板>Windows组件>Windows更新>管理最终用户体验2.在该文件夹下找到并双击“配置自动更新”。

选择已禁用选项,然后点击底部的应用确定即可

关闭本地组策略编辑器并重启电脑,这样就可以彻底关闭Win11更新。
使用注册表编辑器停止更新
1.使用“Win+R”键打开“运行”,输入“regedit”并按“回车”,打开注册表编辑器。导航到以下路径:
HKEY_LOCAL_MACHINE\SOFTWARE\Policies\Microsoft\Windows2.右键点击Windows文件夹,选择“新建”>“项”,并将新建项命名为“WindowsUpdate”。

3.右键点击新建的WindowsUpdate文件夹,选择“新建”>“项”,并将新建项命名为“AU”。

4.在新建的AU文件夹的右侧空白页面右键点击并选择“新建”>“DWORD(32位)值”,并将其命名为“NoAutoUpdate”。

5.双击新建的NoAutoUpdate,在弹出窗口中将数值数据从0更改为1,然后点击“确定”。

6.关闭注册表编辑器并重启电脑,这样就可以彻底关闭Win11更新。





















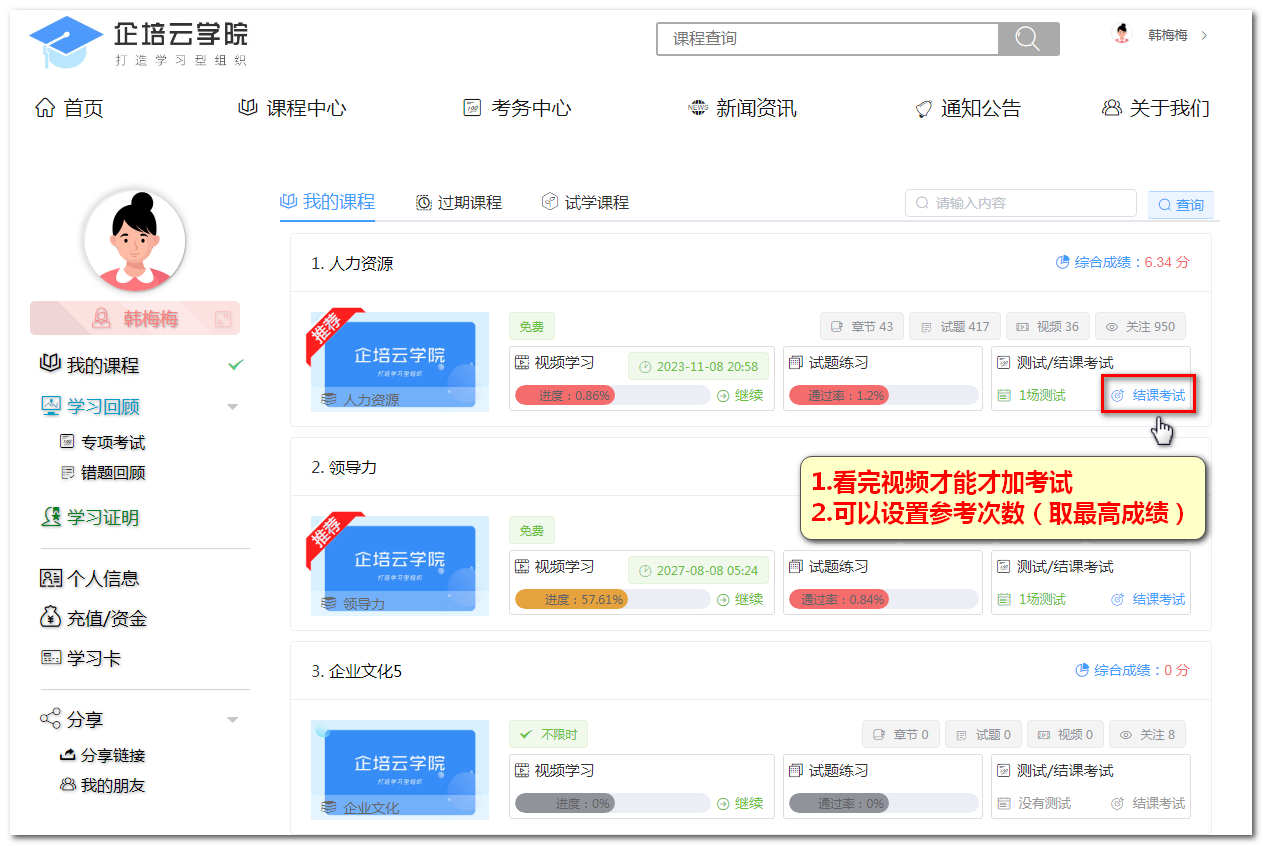





暂无评论内容