很多使用笔记本电脑的小伙伴不知道笔记本高性能模式怎么设置,如果你想让你的笔记本电脑运行得更快,更流畅,你可以尝试设置高性能模式,高性能模式是一种电源选项,很多小伙伴不知道具体应该在哪里设置开启,今天就为大家分享具体的设置打开方法,希望能够帮助到有需要的小伙伴。

笔记本高性能模式设置打开教程
1、按下快捷键Win+S,如图所示, 在搜索框中搜索“电源”,然后点击搜索结果中的“电源和睡眠设置”.

2.打开电源和睡眠设置后如下图所示,我们点击图示标注所示的“其他电源设置”

3.打开其他电源设置后,可以看到默认只有平衡和节能模式,如果这里没有看到切换到高性能模式的选项,那么只需要点击图示标注所示的“创建电源计划”

4.接下来会来到创建电源计划窗口,我们选择【高性能】,还可以自定义命名这个创建的电源计划名称,然后点击下一步。

5.根据需要设置关闭显示器时间和睡眠时间,然后创建。

6.创建完成后回到电源计划选择页面,将电源计划设置为我们刚刚创建的即可,这样设置后笔记本就开始以高性能模式运行了。

需要注意的是:笔记本在高性能模式下虽然可以提升笔记本电脑的性能,但也会消耗更多的电池电量,所以高性能模式可能会导致你的笔记本电脑发热,噪音增大,电池续航降低,大家在使用高性能模式的时候尽量按需使用。
© 版权声明
THE END
















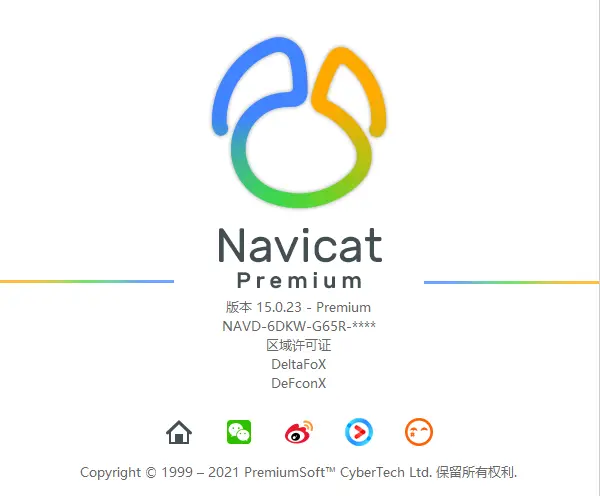










- 最新
- 最热
只看作者